Recomendação:
A primeira coisa a lembrar é que os desenvolvedores do UBUNTU pretendem que o usuário utilize o Adicionar/Remover, encontrado no Menu Aplicações, pois ali estão inúmeros programas instaláveis, divididos por categorias. Além da facilidade em encontrar o que procura, a instalação dependerá de apenas dois cliques do usuário (um marca a caixa-de-seleção do programa escolhido; outro, no aplicar, o instala).
Notem que outra vantagem ao utilizar a opção Adicionar/Remover é a segurança de usar programas de boa origem e que vão funcionar (previamente testados).
Mas como nem sempre esse cenário ideal ocorre (há muitas novidades por aí), este guia deve ajudar.
Pacotes Genéricos:
Atualização: leia sobre o auto-apt, aqui.
É a mais complicada das opções de instalação, valendo seguir algumas recomendações. Primeiro faça uma busca na Internet por informações no site do desenvolvedor, no Fórum e nos sistemas de buscas, como o Google, pois alguém que já instalou o pacote pode lhe fornecer dicas que facilitarão a operação. Em seguida leia os arquivos de texto (README ou INSTALL) geralmente incluídos no pacote (eles deverão estar na pasta descompactada), pois tais arquivos podem incluir observações (especialmente sobre dependências) ou comandos sem os quais não será possível a instalação. Finalmente crie o ambiente de instalação no UBUNTU com o seguinte comando:
Código:
sudo apt-get install build-essential fakeroot gcc alien make linux-headers-`uname -r` checkinstall
Continuando, ressalvados casos especiais, a instalação funciona assim:
1º passo) descompactação do arquivo: utilize os seguintes comandos de acordo com o formato do arquivo:
- arquivos tar.bz2:
Código:
tar -jxvf nome-do-programa.tar.bz2
- arquivos tar.gz:
Código:
tar -zxvf nome-do-programa.tar.gz
- arquivos tar:
Código:
tar -zxvf nome-do-programa.tar.gz
- arquivos zip:
Código:
unzip nome-do-programa.zip
- arquivos tgz:
Código:
tar -zxvf nome-do-programa.tgz
Observações úteis:
a) é possível descompactar graficamente o arquivo pelo File Roller (o Compactador de Arquivos). Para tanto, abra com duplo-clique e mande extrair, escolhendo e guardando o nome e caminho da pasta, ou use o clique direito e a opção “extrair aqui”, criando dentro da pasta atual uma nova pasta cujo nome será o do pacote acrescido da expressão “_FILES”;
b) o pacote nautilus-open-terminal permite que se abra um terminal a partir de qualquer pasta aberta no Navegador de Arquivos (o Nautilus) e é uma mão-na-roda para quem prefere descompactar graficamente, pois basta abrir a pasta criada pelo File Roller e a partir dela, via clique direito do mouse, o Terminal.
Utilizando as dicas acima o usuário evita qualquer dificuldade para chegar ao conteúdo do pacote a ser instalado e poderá partir diretamente para o 3º passo.
2º passo) entrar na pasta descompactada com o comando:
Código:
cd /caminho/pasta-criada-pelo-descompactador
3º passo) partir para a instalação propriamente dita com os comandos:
Código:
./configure make sudo make install
E o que faz cada comando acima?
O configure pode ser utilizado com diversas opções, tais como: onde será instalado o programa, onde estão as bibliotecas utilizadas, ativação de determinados recursos etc. Para visualizar as opções utiliza-se o comando:
Código:
./configure --help
O make faz a compilação do código, utilizando o makefile criado pelo configure como referência, e finalmente o make install faz a instalação.
E para desinstalar?
Alguns programas são acompanhados da opção make uninstall, mas para utilizá-la é necessário guardar o código-fonte. Para não depender disso faça um pacote de instalação (arquivo DEB) e será possível instalar e desinstalar facilmente.
A melhor opção para isso é usar o comando checkinstall:
Código:
./configure make sudo checkinstall -D
Código:
fakeroot checkinstall -D
Uma vez criado o pacote DEB pelo checkinstall, é possível instala-lo (necessariamente, pois apenas foi criado o pacote) ou remove-lo a qualquer tempo.
Embora a opção em questão seja trabalhosa, ela, ao menos em teoria, permite que se instale qualquer programa, pois o código-fonte sempre está disponível.
Instalando Programas no Formato DEB:
Depois de fazer o download do arquivo DEB você pode instalá-lo com o seguinte comando no terminal:
Código:
dpkg -i nome-do-programa.deb
Para desinstalar:
Código:
dpkg -r nome-do-programa
Com esse método você pode se deparar com problemas de dependências de arquivos que não estão no seu sistema, o que não ocorre ao utilizar os comandos apt-get ou o aptitude, ou mesmo o Synaptic.
Vejamos o uso do apt-get, que é idêntico ao do aptitude (basta trocar apt-get por aptitude):
- atualização (atualiza a lista de programas disponíveis nos repositórios, o que é recomendado antes da instalação propriamente dita):
Código:
sudo apt-get update
- instalação:
Código:
sudo apt-get install nome-do-programa
- desinstalação:
Código:
sudo apt-get remove nome-do-programa
Uso do Synaptic e do Gdebi:
O Synaptic é a interface gráfica do APT. Ele está à disposição no Menu, pelo caminho Sistema -> Administração -> Gerenciador de Pacotes Synaptic. Por ele é possível não só instalar pacotes com gerenciamento/preenchimento automático dependências, mas também gerenciar repositórios, pesquisas, atualizações, remoções, inclusive de pacotes dispensáveis ou não mais utilizados.
A melhor parte do Synaptic é o sistema de busca, pois basta clicar em procurar e fornecer nome ou função/relação (mp3, por exemplo) esperada do pacote que as opções serão prontamente apresentadas.
A instalação é bem simples e semelhante ao Adicionar/Remover: clique na caixa à frente do pacote, escolha a opção no menu de contexto e depois clique em aplicar.
Já o Gdebi é o instalador gráfico de pacotes do Gnome. Baixado um pacote DEB, um duplo clique nele carregará o Gdebi, que apresentará o estado das dependências requeridas (as faltantes serão baixadas se disponíveis nos repositórios) e instalará o pacote.
Pacotes RPM no seu Ubuntu:
Embora não seja de todo aconselhável instalar pacotes RPM no Ubuntu, já que foram criados para distribuições basadas no Red Hat, há uma ferramenta capaz de converter esses pacotes para pacotes DEB ou mesmo instalá-los diretamente. Trata-se do alien, que pode ser usado, sempre com reservas, de acordo com os seguintes comandos:
- converter pacote RPM em DEB:
Código:
alien -d pacote.rpm
- converter e instalar diretamente o pacote RPM:
Código:
alien -i pacote.rpm
Dicas Finais:
- É possível checar o md5sum dos arquivos baixados com o seguinte comando:
Código:
md5sum -c arquivo.md5
Para que esse comando funcione o arquivo_para_checar.xxx e o arquivo_para_checar.md5 devem estar na mesma pasta.
- Há comandos que consertam dependências (ou erros do APT) e devem ser usados na ordem abaixo:
Código:
sudo apt-get install -f
Código:
sudo apt-get upgrade -f
Código:
sudo apt-get dist-upgrade -f
Código:
sudo dpkg --configure -a
- Remover "na marra" pacote que esta travando o APT:
Código:
sudo dpkg --remove --force-remove-reinstreq nome-do-pacote
O comando acima apareceu recentemente aqui no Fórum e serve para remover um pacote mal instalado que esteja travando o APT. O nome do pacote será informado na mensagem de erro e, como visto acima, basta colocá-lo no final do do comando. Antes de usa-lo, tente os comandos da dica anterior.
- Instalação de arquivos binários (BIN):
Alguns programas, dentre os quais se destacam o Java (a última versão) e o Real-Player, podem ser baixados como arquivos binários (executáveis) para instalação. Embora os sites onde eles são encontrados disponham de instruções de instalação, vale esclarecer o básico.
Usando o Terminal, a primeira providência é dar permissão de execução ao arquivo com o comando:
Código:
chmod +x nome-do-programa.bin
A segunda é a execução do arquivo de instalação com o comando:
Código:
sudo ./nome-do-programa.bin
Executar o binário é quase como executar um arquivo de instalação do Windows porque, sendo necessária a sua interferência, um aviso na tela irá lhe fornecer as opções.
- Usando o Automatix2: (o automatix2 não existe mais)
Embora haja divergência quanto ao uso do Automatix2, a maioria dos usuários do Ubuntu costuma utiliza-lo sem qualquer comprometimento do sistema para tarefas bem específicas, tais como a instalação de suporte a DVD, do Skype e até do ntfs-3g, novo driver para leitura e escrita em partições NTFS (do Windows, portanto).
Caso você decida utilizar o Automatix2, a maneira mais fácil de instala-lo é baixar o pacote DEB atual no respectivo site (www.getautomatix.com) e usar o dpkg, via terminal, ou o Gdebi (duplo clique no pacote) e ele (o Automatix2) irá para o Menu Ferramentas do Sistema.
- uso de Proxy:
Se você está atrás de um proxy e não consegue utilizar o APT, o WGET e até o adicionar/remover, leia o contido nos links:
Gerenciamento de pacotes com o APT
Configure seu Ubuntu para usar proxy quando estiver usando terminal, apt-get e wget.
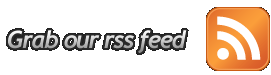









0 comentários:
Postar um comentário