Sabe aquele bruxo? Isso, aquele que é muito famoso pelos seus livros e filmes. Exatamente, estou falando do Harry Potter.
Quem assistiu os filmes ou jogou os games provavelmente se lembra de cenas em que os bruxos duelavam entre si, lançando feitiços coloridos e cheios de efeitos.
Chegou a sua vez de provar que você também pode ser um bruxo muito poderoso em Hogwarts. Prepare a sua varinha, digo, mouse e mãos à obra!
 Para começar, você vai precisar de uma foto. Que tal você mesmo
chamar um amigo e tirar a foto fazendo pose de duelo? Depois, abra a
foto no Gimp.
Para começar, você vai precisar de uma foto. Que tal você mesmo
chamar um amigo e tirar a foto fazendo pose de duelo? Depois, abra a
foto no Gimp.
 Caso a foto tenha ficado muito clara, você pode fazer a regulagem da
iluminação, brilho e etc. para deixá-la mais escura (é opcional, mas o
resultado fica melhor).
Caso a foto tenha ficado muito clara, você pode fazer a regulagem da
iluminação, brilho e etc. para deixá-la mais escura (é opcional, mas o
resultado fica melhor).
 Se aproxime da mão e, utilizando o laço poligonal, desenhe um esboço
de uma varinha mágica. Se você já tirar a foto com varinhas dá para
pular essa parte. Infelizmente não temos varinhas mágicas no Baixaki.
Se aproxime da mão e, utilizando o laço poligonal, desenhe um esboço
de uma varinha mágica. Se você já tirar a foto com varinhas dá para
pular essa parte. Infelizmente não temos varinhas mágicas no Baixaki.
 Crie uma Nova Camada que seja Transparente.
Crie uma Nova Camada que seja Transparente.
 Agora basta utilizar o pincel com a cor marrom para pintar a sua seleção.
Agora basta utilizar o pincel com a cor marrom para pintar a sua seleção.
 Crie outra camada e faça o mesmo para criar a varinha mágica do seu amigo (ou amiga).
Crie outra camada e faça o mesmo para criar a varinha mágica do seu amigo (ou amiga).
 Agora vamos deixar um pouco de lado as nossas varinhas para ir atrás
do feitiço. Vamos criar relâmpagos, baseados no tutorial do Especial
Heroes: Relâmpagos.
Agora vamos deixar um pouco de lado as nossas varinhas para ir atrás
do feitiço. Vamos criar relâmpagos, baseados no tutorial do Especial
Heroes: Relâmpagos.
Para isso, vá em Arquivo > Nova, para criar uma Nova Imagem. Nos valores deixe 1000 de largura e 300 de altura.
 Selecione a ferramenta de Mistura que utilize o preto e o branco. Aplique como na imagem abaixo:
Selecione a ferramenta de Mistura que utilize o preto e o branco. Aplique como na imagem abaixo:
 Vá no menu Filtros > Distorções > Deformação Interativa.
Vá no menu Filtros > Distorções > Deformação Interativa.
 Mude o Tipo de deformação para Mover. Deixe o Raio da deformação em
aproximadamente 50 e o Quanto deformar em 0,60. Faça como na imagem
abaixo, criando várias ondas (isso é o que vai definir como serão os
seus relâmpagos).
Mude o Tipo de deformação para Mover. Deixe o Raio da deformação em
aproximadamente 50 e o Quanto deformar em 0,60. Faça como na imagem
abaixo, criando várias ondas (isso é o que vai definir como serão os
seus relâmpagos).
 Vá em Filtros > Renderizar > Nuvens > Nuvens de diferença.
Vá em Filtros > Renderizar > Nuvens > Nuvens de diferença.
 Deixe o Detalhe em 15, o Tamanho X em 12 e o Tamanho Y em 5.
Deixe o Detalhe em 15, o Tamanho X em 12 e o Tamanho Y em 5.
 O resultado deverá ser assim:
O resultado deverá ser assim:
 Agora clique em Cores > Inverter. Assim as cores serão invertidas.
Agora clique em Cores > Inverter. Assim as cores serão invertidas.
 Muito claro, não?
Muito claro, não?
 Clique novamente em Cores e vá em Níveis.
Clique novamente em Cores e vá em Níveis.
 No valor do meio, em Níveis de entrada, deixe 0,20. Assim a sua imagem erá escurecer e os raios ficarão destacados.
No valor do meio, em Níveis de entrada, deixe 0,20. Assim a sua imagem erá escurecer e os raios ficarão destacados.
 Vamos dar cor a esse feitiço? Vá em Cores > Colorizar.
Vamos dar cor a esse feitiço? Vá em Cores > Colorizar.
 Agora basta mexer as barrinhas para que as cores sejam mudadas.
Usaremos primeiramente o azul para um dos feitiços (mas nada impede que
você escolha qualquer outra cor.
Agora basta mexer as barrinhas para que as cores sejam mudadas.
Usaremos primeiramente o azul para um dos feitiços (mas nada impede que
você escolha qualquer outra cor.
 Vá no menu Editar > Seleção > Tudo (ou pressione Ctrl + A). Copie tudo (Ctrl + C).
Vá no menu Editar > Seleção > Tudo (ou pressione Ctrl + A). Copie tudo (Ctrl + C).
 Volte para a imagem do duelo e cole os raios (Ctrl + V). Utilize as
ferramentas (como de redimensionamento e rotação) para arrumar o seu
raio, de maneira que ele se adapte bem à imagem e pareça estar saindo da
varinha
Volte para a imagem do duelo e cole os raios (Ctrl + V). Utilize as
ferramentas (como de redimensionamento e rotação) para arrumar o seu
raio, de maneira que ele se adapte bem à imagem e pareça estar saindo da
varinha
 Mude o modo da camada do raio para Somente clarear.
Mude o modo da camada do raio para Somente clarear.
 Com a borracha, apague as "sobras" do raio, deixando-o mais limpo.
Com a borracha, apague as "sobras" do raio, deixando-o mais limpo.
 Agora, para criar o feitiço da outra bruxa, vamos duplicar o raio. Clique com o botão direito na camada e vá em Duplicar Camada.
Agora, para criar o feitiço da outra bruxa, vamos duplicar o raio. Clique com o botão direito na camada e vá em Duplicar Camada.
 Da mesma forma que antes, ajuste o raio de forma que ele fique parecendo estar saindo da varinha.
Da mesma forma que antes, ajuste o raio de forma que ele fique parecendo estar saindo da varinha.
*É aconselhável também inverter o raio duplicado horizontalmente e verticalmente, para que não fique idêntico ao outro. Veja a imagem abaixo:
 Vamos mudar a cor do outro raio, já que o feitiço é outro? Clique em Cores > Colorizar.
Vamos mudar a cor do outro raio, já que o feitiço é outro? Clique em Cores > Colorizar.
 Agora mude as barrinhas de acordo com a sua preferência.
Agora mude as barrinhas de acordo com a sua preferência.
 Agora fica a seu critério: nós voltamos e criamos mais raios para
inserir na imagem e deixá-la mais bem trabalhada. Para isso, basta
seguir os passos de criação do raio e colagem na imagem de novo. Veja:
Agora fica a seu critério: nós voltamos e criamos mais raios para
inserir na imagem e deixá-la mais bem trabalhada. Para isso, basta
seguir os passos de criação do raio e colagem na imagem de novo. Veja:
 Crie uma Nova Camada que seja Transparente.
Crie uma Nova Camada que seja Transparente.
 Vamos dar brilho ao raio. Com o pincel selecionado (e com a mesma cor
do raio), pinte por cima de todo o feitiço. Faça isso com os dois
raios, com suas respectivas cores.
Vamos dar brilho ao raio. Com o pincel selecionado (e com a mesma cor
do raio), pinte por cima de todo o feitiço. Faça isso com os dois
raios, com suas respectivas cores.
 Nessa camada que você pintou em cima dos raios, vá em Filtros >
Desfocagem > Desfocagem Gaussiana. Aplique cerca de 15 pontos de
desfocagem.
Nessa camada que você pintou em cima dos raios, vá em Filtros >
Desfocagem > Desfocagem Gaussiana. Aplique cerca de 15 pontos de
desfocagem.
 Deixe a camada por baixo de todas as de feitiço.
Deixe a camada por baixo de todas as de feitiço.
 Crie uma Nova Camada que seja Transparente.
Crie uma Nova Camada que seja Transparente.
 Agora, para dar efeitos de iluminação e deixar a imagem mais
caprichada, vamos pintar a imagem com as cores dos feitiços. Utilizamos
para isso o Pincel e a ferramenta Borrar depois (para espalhar).
Agora, para dar efeitos de iluminação e deixar a imagem mais
caprichada, vamos pintar a imagem com as cores dos feitiços. Utilizamos
para isso o Pincel e a ferramenta Borrar depois (para espalhar).
 Modifique o modo dessa camada para Luz suave (e certifique-se de que ela esteja sobre todas as outras).
Modifique o modo dessa camada para Luz suave (e certifique-se de que ela esteja sobre todas as outras).
 E pronto! Agora você pode fazer o que quiser, melhorar ainda mais a
luz, deixar mais colorido, com mais raios, efeitos. Isso cabe à você.
E pronto! Agora você pode fazer o que quiser, melhorar ainda mais a
luz, deixar mais colorido, com mais raios, efeitos. Isso cabe à você.
Aqui ainda foram feitas algumas bolas amareladas por cima dos raios e alterado o modo dessa camada para Mesclar Grãos. Mas isso também é opcional.
 Outra opção é deixar em preto e branco para realçar as cores do feitiço somente.
Outra opção é deixar em preto e branco para realçar as cores do feitiço somente.
 E esse é o fim do nosso tutorial. Espero que tenham gostado. Até a próxima.
E esse é o fim do nosso tutorial. Espero que tenham gostado. Até a próxima.

Quem assistiu os filmes ou jogou os games provavelmente se lembra de cenas em que os bruxos duelavam entre si, lançando feitiços coloridos e cheios de efeitos.
Chegou a sua vez de provar que você também pode ser um bruxo muito poderoso em Hogwarts. Prepare a sua varinha, digo, mouse e mãos à obra!
Para isso, vá em Arquivo > Nova, para criar uma Nova Imagem. Nos valores deixe 1000 de largura e 300 de altura.
*É aconselhável também inverter o raio duplicado horizontalmente e verticalmente, para que não fique idêntico ao outro. Veja a imagem abaixo:
Aqui ainda foram feitas algumas bolas amareladas por cima dos raios e alterado o modo dessa camada para Mesclar Grãos. Mas isso também é opcional.
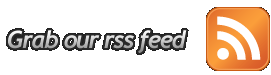









0 comentários:
Postar um comentário