Os artigos da série
Heroes
continuam e agora é a vez de criar o poder de Elle. A garota que solta
relâmpagos pelas mãos era apenas uma personagem secundária, mas com o
desenrolar da história ela está ganhando cada vez mais espaço. Elle tem
muito controle sobre sua habilidade, tanto que pode apenas soltar uma
faísca ou se desejar pode criar incríveis relâmpagos de muitos volts. Já
imaginou se você tivesse tal habilidade?
Então se prepare, pois o tutorial de hoje é dedicado apenas a criar
um relâmpago — vamos realmente criar o relâmpago e não apenas copiar de
uma foto pronta. É bom já avisar de antemão que o processo é um pouco
demorado, mas não tanto como a adição de fogo na foto.
Ah, antes de começar veja a imagem abaixo, a qual mostra Elle Bishop utilizando seu poder!
Uma foto cheia de energia!
1) Hora de trabalhar, por isso, escolha uma foto (ou tire uma) que
tenha sua mão posicionada para cima. Deixe a foto separada, porque antes
de pensar em mexer nela, vamos criar o relâmpago, acompanhe como:
1º) Crie uma nova imagem.
2º) Utilize os valores de 1000 pixels na largura e 300 na altura.
3º) Selecione a “Ferramenta de Mistura”.
4º) Utilize a mesma cor mostrada na imagem.
5º) Arrastes a mistura da posição X até a posição Y.
* Sua imagem deve estar parecida como a mostrada acima
6º) Acesse o menu “Filtros” e no submenu “Distorções” clique em “Deformação Interativa”.
7º)
Utilize o tipo de deformação “Mover“ e molde a imagem de modo que ela
pareça uma onda. Quanto mais torto fique o degradê, melhor ficará seu
relâmpago.
** Deforme sua imagem de tal modo que ela fique semelhante a que está supramostrada.
8º) No menu “Filtros”, vá em “Renderizar”, acesse o menu de “Nuvens” e clique em “Nuvens de Diferença”.
9º)
Ajuste o detalhe das Nuvens de Diferença para 15. O valor do “Tamanho
X” deve ser 12,0 e do “Tamanho Y” 5,0. Note que o valor da “Semente
aleatória” não precisa ser o mesmo que utilizamos, portanto deixe o
valor que o GIMP lhe fornecer.
10º) Inverta as cores da imagem. Para fazer isso, acesse o menu “Cores” e clique em “Inverter”.
*** Note como a imagem fica antes e depois da inversão de cores.
11º) Por último vamos modificar os níveis de cor da imagem. Por isso, entre no menu “Cores” e clique em “Níveis...”.
12º)
Nos “Níveis de Entrada” altere o valor central para 0,20. O resultado
final deve estar parecido com o que você visualiza acima.
2) Agora que já temos o relâmpago, é hora de inserir na foto. Veja como fazer:
1º) Primeiramente selecione toda a imagem do relâmpago. (Faça isso
através do menu “Seleção” na opção “Tudo”, ou utilize o atalho “Ctrl +
A”).
2º) Copie a imagem apertando “Ctrl + C” ou no menu “Editar” através da opção “Copiar”.
3º) Na imagem da pessoa cole a seleção dop relâmpago. (Utilize o atalho “Ctrl + V” ou vá ao menu “Editar” e clique em “Colar”).
4º)
Perceba que ao colar a seleção, na janela de camadas fica indicado que
você tem uma “Seleção Flutuante”, para tornar a seleção permanente basta
criar uma nova camada.
5º) Pressione o botão esquerdo do mouse sobre a “Ferramenta de Movimento”.
6º) Arraste a imagem para onde desejar.
7º) Clique na “Ferramenta de Rotacionar”.
8º) Gire a camada de modo que ela fique perto da mão na imagem de fundo.
9º) Para rotacionar clique no botão “Rotacionar”.
10º) Mude o modo da camada do relâmpago para “Somente clarear”. (Essa opção está na janela de camadas).
11º) É hora de colorir o relâmpago, portanto, no menu “Cores” clique em “Colorizar...”.
12º) Altere a cor através das barras de Matiz, Saturação e Luminosidade e então clique em OK.
3) Este relâmpago está meio feio não é? Então vamos aperfeiçoar suas bordas.
1º) Clique na “Ferramenta Aerógrafo”.
2º) Selecione os valores de “Pressão” e “Velocity” como os que você visualiza acima.
3º) Aumente os valores de “Taxa” e “Pressão” ao máximo.
***Antes de aplicar, confira qual cor está selecionada. Se o fundo da sua imagem for preto, então selecione a cor preta.
Agora basta ir clicando nas proximidades do relâmpago para apagar a fumaça em excesso.
4) Você acaba de aprender como inserir um relâmpago na imagem, porém,
você pode inserir muitos outros, para inserir outros basta repetir os
passos já efetuados. Caso deseje criar um aspecto mais real no seu
relâmpago, talvez seja interessante adicionar relâmpagos menores nas
laterais dos maiores. Após adicionar todos os relâmpagos que quiser,
prossiga para o quinto e último passo.
5) Por último é necessário inserir um efeito para criar uma iluminação sobre o corpo. Observe como é fácil:
1º) Duplique a camada de Fundo.
2º) Vamos aplicar um filtro na
camada de fundo, então, clique no menu “Filtros”, no submenu “Sombra e
Luz” acesse a opção “Supernova...”.
3º) Altere a cor de tal forma que
ela seja semelhante a do relâmpago. Altere os valores do “Raio” para 8 e
das “Pontas” para 30.
4º) Direcione o efeito de Supernova para a mão.
*** Caso você tenha adicionado relâmpagos nas duas mãos, deverá repetir o processo acima.
5º)
Por fim, combine as camadas visíveis através da janela de camadas —
clique com o botão direito sobre o espaço em branco para visualizar o
menu de contexto.
6º) Selecione “Cortada para o tamanho da camada de baixo” e clique em “Combinar”.
Fim do trabalho! Agora você já pode ter a mesma habilidade de Elle Bishop, mesmo que somente em fotos.
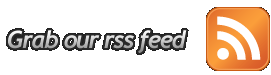
 Yafaray YafaRay 0.1.2 Beta 5a Lançado
Yafaray YafaRay 0.1.2 Beta 5a Lançado Tutorial Chroma key no Blender 2.5
Tutorial Chroma key no Blender 2.5 Gimp: Como criar arte Grunge
Gimp: Como criar arte Grunge Simulação de Fluidos Realística
Simulação de Fluidos Realística Fractais espelhados com o Gimp
Fractais espelhados com o Gimp








0 comentários:
Postar um comentário