Introdução
Como todos os meus leitores leais já sabem, eu escrevo tutoriais especialmente para novatos. Nesse tutorial, eu mostrarei como vetorizar o rosto de uma pessoa para usar como avatar (ou hackergotchi) a partir de um retrato com o Inkscape, mesmo que você nunca tenha vetorizado nada antes, vai conseguir, no final do tutorial, algo parecido com isso:Em certo momento eu tive a idéia de fazer esse tutorial em forma de vídeo, mas o vídeo seria longo e teria a necessidade de algum tipo de edição. PiTiVi? é difícil de usar e o Avidemux2 não pode trabalhar com Ogg, assim eu estou de volta ao HTML, e o bom é que uma página em HTML é melhor indexada em mecanismos de busca comparada com um vídeo.
Primeiro deixa eu dizer, caso alguém não saiba, que um hackergotchi é uma imagem que os escritores utilizam como avatar para se identificar em um agregador de blogs. Tradicionalmente eles são feitos no GIMP (veja meu tutorial sobre como desenha-los com GIMP), mas hoje, nós tentaremos algo incomum, vamos desenhá-los utilizando o Inkscape.
Como bônus, nós aprenderemos a desenhar esses rostos até mesmo sem saber desenhar, utilizando um retrato como referência qualquer um pode fazer isso, e você não precisa ser um "Mágico" no Inkscape para tanto.
Você pode querer usar um tablet, mas o mouse é o bastante - as imagens neste tutorial são feitas exclusivamente com o mouse, eu escolhi ignorar meu tablet hoje pois eu quero mostrar o que é possível se fazer utilizando usando as ferramentas mais simples.
Prepare sua área de trabalho
Configure o tamanho da imagem como quiser, aqui eu vou utilizar o tamanho 128x128, pois esse é o tamanho usual em thumbnails. Importe sua foto para dentro do documento e redimensione ela de acordo com o tamanho desejado (pressionando a teclaCtrl para manter a
proporção). Ao redimensionar, iremos perder alguns detalhes da imagem,
basta dar um Zoom In. (Você pode trabalhar em cima do tamanho original
da fotografia e depois redimensionar o vetor, eu prefiro trabalhar em
cima do tamanho final da imagem pois fica mais rápido de ter-se um
preview final rapidamente).
Desenhando o contorno do rosto
Use a ferramenta Caneta Caligráfica (Ctrl+F6). Configure a largura e a cor como você preferir. Eu estou usando vermelho aqui porque fica mais claro a visualização no tutorial, mas você pode usar a cor que preferir.Comece desenhando livremente ao redor da fotografia, não se preocupe com os detalhes, cuidaremos deles posteriormente.
Simplificando as formas
Agora vem o mais repetitivo, trabalhoso e provavelmente o passo mais chato: a ferramenta Caneta Caligráfica gera toneladas de nós, sendo assim, nós apagaremos muitos deles para tornar as formas mais simples e então ajusta-las. Você pode simplificar automaticamente (Ctrl+L) mas eu não gosto do resultado neste caso (eu achei isto útil em outras ocasiões).Então selecione os nós, os apague e depois disso ajuste a forma, de acordo com o que você quer alcançar, deixando-a mais lisa ou mais irregular. Quando uma forma estiver ajustada, faça o mesmo com a próxima.
Finalizando o contorno
Como nós estamos quase prontos com a parte do desenho, mova a fotografia ou simplesmente apague-a (nós poderíamos usá-la no processo de colorização, mas isso é opcional).Selecione todas suas formas e faça uma União (Ctrl++). Você pode dar um zoom e simplificar mais alguns nós que estejam causando imperfeição após a união, mas não é necessário.
Agora você pode selecionar todo o contorno e deixá-lo preto, como deveria ser.
Colorização
Use a ferramenta Bezier (Shift+F6) e desenhe por cima das formas. Eu comecei com uma sombrancelha. Remova o contorno e use a cor de preenchimento que você preferir. Mova esta forma colorida para baixo do contorno (Page Down) e ajuste os nós se for necessário.Se você sentir a necessidade, use uma cor de preenchimento com muito contrastante para ver claramente os nós que precisam ser editados.
Quando uma forma estiver pronta, repita o processo com o resto.
Se você gostou do resultado, você pode considerar o trabalho terminado e pode parar por aqui, ou pode continuar polindo um pouco mais (o desenho ainda está muito plano, mas para o pequeno tamanho, isto já pode ser bom).
Polindo a imagem
Nós adicionaremos mais detalhes agora: brilhos, sombras e gradientes.Se você quiser, e ainda tiver a mão, recoloque a fotografia sobre o seu desenho e usando a ferramenta Mão Livre (F6) - ou a Ferramenta Bezier - marque as áreas a serem realçadas e sombreadas, e preenchas com as cores branco e preto, respectivamente. Ou senão não utilize a fotografia, somente sua imaginação ou senso estético.
Remova a fotografia e ajuste a transparência e o blur para essas áreas, nós não precisamos de branco ou preto forte.
Como o meu desenho é um hackergotchi, eu adicionei uma sombra ao redor da imagem.
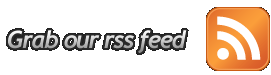









0 comentários:
Postar um comentário