Antes de qualquer coisa é necessário entender claramente a diferença de um objeto gráfico em bitmap (raster) e um objeto gráfico vetorial.
Um objeto gráfico bitmap é uma matriz de pixels. Por pixel define-se cada ponto de cor que compõe uma imagem. Quanto maior o número de pixels ( dpi – em inglês dots per inch – pontos por polegada), maior será a definição da imagem, e proporcionalmente maior será o tamanho do arquivo.
Os formatos de imagens bitmaps mais comuns são .JPG, .GIF, .PNG, .TIF, .PSD.
Não é possível redimensionar uma imagem bitmap sem perda de informação. Quanto menor a resolução de uma imagem mais perceptível se torna os pixels que a compõem. Observe a borda serrilhada na imagem bitmap do olho abaixo.
Um objeto gráfico vetorial é imagem composta por linhas plotadas num sistema de coordenadas cartesianas, através de vetores matemáticos. Numa ilustração vetorial cada característica do objeto como posição, forma, cor, etc. é definida matematicamente por isso, arquivos de objetos gráficos vetoriais geralmente são bem menores que os gráficos bitmap e podem ser ampliados e reduzidos sem nenhuma perda de qualidade, pois as funções matemáticas adequam-se facilmente à escala.
Os formatos de arquivos vetoriais mais comuns são .CDR, .AI, .SVG, .EPS, .PS.
Além da escalabilidade e tamanho reduzido, uma das principais característica dos objetos gráficos vetoriais é a facilidade de edição através da manipulação de forma e preenchimento. Observe a borda perfeitamente lisa da imagem vetorizada do olho abaixo.
Objetos em formato vetorial podem ser criados diretamente através da edição de formas primitivas como linhas, círculos, retângulos etc. ou criadas através de rastreio automático de bitmaps.
As principais soluções comerciais do mercado como o Corel Draw e Adobe Illustrator disponibilizam ferramentas para o rastreio de bitmaps com relativa qualidade e facilidade, porém é justamente o Inkscape que oferece de longe a melhor ferramenta disponível atualmente em termos de usabilidade, velocidade e qualidade no resultado final do rastreio.
Apesar do motor de rastreio do Inkscape ser de fato uma ferramenta formidável, ela não foi desenvolvida pelos alunos da cadeira de Ciência da Computação de Hogwarts… então não espere que ele faça mágica para você. O vetor resultante do rastreio de uma imagem será sempre proporcional a qualidade da imagem rastreada. Imagens vetorizadas automaticamente jamais ficarão tão boas quanto as imagens vetorizadas manualmente, mesmo se tratando de formas simples. Após o processo de rastreio a forma poderá apresentar muitos nós, por isso a edição manual através da subtração de nós em excesso, ajuste das curvas, adição de novos nós, etc.complementa o trabalho de rastreio a fim de se obter um vetor com maior qualidade final.
Observe a foto de Robert Nesta Marley abaixo.
Você bem pode importar a imagem como está para o Inkscape e rastreá-la… mas com toda a certeza, o resultado obtido não será dos melhores. Para obter um bom resultado, quanto maior for o contrate entre as zonas claras e escuras melhor. Para ajustar o contraste primeiro vamos converter a imagem para tons de cinza, faça isso usando o seu editor de imagens preferido.
Um bom ajuste de contraste para imagens como esta, não se consegue ajustando o contraste e aplicando apenas uma vez. Ajuste e aplique o contraste gradualmente, quantas vezes julgar necessário até obter um bom equilíbrio de preto e branco.
Abaixo a imagem já com o ajuste de contraste.
Salve a imagem e abra-a no Inkscape, certifique-se de que a imagem está selecionada em seguida acesse o menu Path/Trace Bitmap (atalho Shift+Alt+B). Na nova janela “Trace Bitmap” clique no botão “Update” para obter uma pré-visualização. Para controlar a proporção de preto e branco, ajuste o nível de threshold e para aumentar ou diminuir o detalhamento no vetor altere os parâmetros na aba “Options“, clique em ok para finalizar.
Veja abaixo o resultado final do rastreio.
Para fazer o download do arquivo vetorial clique aqui! ( arquivo em formato PDF, para editá-lo importe-o para o seu editor vetorial preferido).
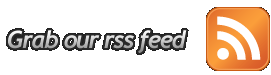









0 comentários:
Postar um comentário