Você certamente já deve ter visto aquelas fotos com efeitos visuais
incríveis em que a pessoa que a editou deixou apenas uma cor e o resto
da foto ficou em preto e branco. Este
efeito foi usado no filme Sin City
e deixou milhares de espectadores de boca aberta com o resultado. Se
você é fã deste filme ou então gostaria de saber como fazer para remover
cores de maneira rápida sem precisar usar ferramentas como Varinha
Mágica ou Seleção à mão livre, fique atento para os passos deste
tutorial.
Se você está começando a editar imagens agora, este
tutorial é ideal para o que você precisa. Afinal, remover cores e
utilizar ferramentas de seleção são passos fundamentais para quem gosta
de editar, tratar e adicionar efeitos nas fotografias e imagens em
geral. Portanto, sente-se e fique preparado. Já vamos começar!
Primeiro de tudo, abra o seu
GIMP e carregue uma imagem que possua cores bem definidas, ou seja, daquelas que seja fácil discernir as cores.
Agora, clique em “Cores” na barra de ferramentas e em seguida clique
em “Matiz-saturação” e selecione a cor que você quer remover da sua
imagem. Para remover a cor por completo, arraste o ponteiro da barra
“Saturação” para o mínimo.
Repita este processo com as outras cores que você desejar remover.
Em
alguns casos, pode acontecer de uma mistura de cores não ser excluída.
Exemplo disso é o alaranjado, que não é removido se você quiser manter o
vermelho ou o amarelo. Para resolver esta questão, utilize a Ferramenta
de Seleção de Cor em conjunto com o botão SHIFT do teclado para
selecionar mais de um local simultaneamente.
Com as áreas selecionadas, clique em “Cores” e em seguida em
“Dessaturar”. Isto fará com que a região que você selecionou fique em
preto e branco.
Utilizando ferramentas de seleçãoEntretanto,
existem outras maneiras de fazer a remoção de cor utilizando
ferramentas de seleção do GIMP. Assim como as outras que já foram
citadas neste tutorial, estas novas não são complicadas e até mesmo
usuários que estão começando a mexer com o GIMP agora já podem fazer
estas alterações.
Utilize aquela mesma imagem com cores bem definidas para testar este método.
Agora,
crie uma nova camada clicando no primeiro botão da janela de camadas do
seu GIMP. Na janela que vai aparecer, não se esqueça de marcar a opção
“Transparência”. Do contrário, este método não irá funcionar.
Uma vez com a nova camada criada, tudo o que você fizer com as
ferramentas de coloração (pincéis, lápis, balde de tinta) irão deixar a
área em preto e branco. Portanto, agora é a hora de selecionar as
regiões que você deseja remover a cor. Sinta-se livre para escolher a
ferramenta que melhor o agrada. Neste tutorial, usamos a Ferramenta de
Seleção Livre, por ela permitir traços irregulares.
Troque a ferramenta para a “Ferramenta de Preenchimento” e clique
dentro da área selecionada. Isto fará com que a cor que havia nela seja
removida.
Muito bem, agora que você já sabe como remover a cor de algumas
partes da sua imagem, veja qual é o melhor modo para deixar a sua foto
com efeitos diferentes e bonitos. Você conhece alguma outra maneira?
Conte para a gente!
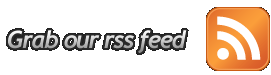









0 comentários:
Postar um comentário