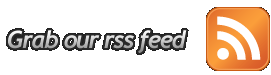nesse vídeo é possível notar como a nova versão do blender pode facilitar a vida do artista na hora de fazer simulações físicas, mas não é só isso eu vou procurar me aprofundar nesse tema para postar tutoriais mais complexos.
Post Recentes
Algum tempo atraz achei um video de como usar os modificadores cloth e solidify. Vejam o video:
Uma coisa que eu acho marcante nas pessoas são os olhos, eles demonstram os sentimentos mais intimos, é por isso que são perfeitos independente de cor, forma e tamanho. Mas o que eu mais gosto nos olhos é edita-los.
Hoje vi uns videos que mostra umas edições muito boas feita nos olhos.
Hoje vi uns videos que mostra umas edições muito boas feita nos olhos.
Eu adoro esse tipo de lista. Geralmente elas são escritas levando
em conta algumas características gerais sem se apegar ao objetivo final
do programa ou equipamento. O Photoshop é uma
plataforma completa para produção e edição não apenas de fotos, mas de
uma ampla quantidade de atividades voltadas para o mundo do design. O Gimp é um editor de imagens simpático e funcional. Mas, tenho que fazer uma pequena observação aqui. Nunca usei o Gimp de maneira constante. Apenas instalei e dei uma olhada na interface gráfica, que não me atraiu nem um pouco. Porém, esse pequeno texto da Photofizz me chamou a atenção.
O autor levanta as 10 razões pelas quais o Gimp é melhor que o Photoshop. Se tudo for verdade, o pequeno software livre é uma boa opção para quem não quer gastar uma fortuna com a suíte da Adobe ou não quer navegar pelo mundo obscuro da pirataria. Vejam abaixo as razões levantadas:
01 – a primeira razão é a mais óbvia, como diz o texto. O Gimp é gratuito. Basta ir até a página do projeto e baixar o aplicativo. Nada de pagar e passar pelas várias fases de ativação do Photoshop;
02 – o arquivo de instalação do Gimp é bem menor que o do Photoshop, sem falar na instalação mais rápida e no pouco espaço ocupado no disco, tornando o aplicativo ideal para notebooks e netbooks. O Photoshop CS3 ocupa 296MB no meu disco rígido (sem contar os outros aplicativos da suíte, como o Bridge), enquanto o Gimp fica na casa dos 94MB;
03 – O Gimp pode ser executado em hardwares mais antigos e rodar perfeitamente em Mac, Windows ou Unix. O Photoshop pode rodar em máquinas mais antigas, mas vai ter um processamento mais lento por conta disso;
04 – O Gimp é mais amigável e possui um layout que pode ser personalizado segundo suas necessidades. O Photoshop está cheio de recursos que vão além da fotografia digital e pode confundir um usuário iniciante (isso é verdade, mas é por isso que a maioria dos fotógrafos está migrando para o Lightroom);
05 – arquitetura e fonte abertas, possibilitando que qualquer um possa produzir plug-ins para o programa, sem a necessidade de aprovação da equipe da Adobe (no caso do Photoshop);
06 – o processamento automatizado de imagens em lote no Gimp é muito superior se comparado ao Photoshop, dando mais flexibilidade ao trabalho do fotógrafo (essa eu vou ter que comprovar pessoalmente);
07 – o Gimp pode editar sem problemas arquivos no formato nativo do Photoshop (.PSD). Se alguém já começou o serviço ou você vai enviar para alguém que se utiliza do Photoshop, o Gimp da conta do serviço;
08 – atualizações gratuitas. Isso é meio obvio, mas é um ponto a favor do Gimp também. Você já baixou o software gratuitamente e também tem direito a todos os upgrades que estiverem disponíveis;
09 – você pode replicar os atalhos e a aparência do Photoshop no Gimp. Não encararia isso como uma vantagem propriamente dita, mas se você está acostumado a trabalhar com o programa da Adobe e vai migrar para o Gimp, esse é um motivo de conforto;
10 – o Gimp possui uma versão portátil igualmente gratuita. Sim, mesmo sendo pequeno, ainda é possível ter uma versão rodando em seu pendrive para se utilizar em qualquer computador;
Então, são razões fortes, mas não acho que convenceria um antigo usuário a dar o braço a torcer e se utilizar do Gimp para edição de suas fotos. Quem está entrando no mundo da fotografia digital e não tem intimidade com o Photoshop poderia encarar o software sem problemas. Mas, como disse no começo do texto, sou um leigo no assunto. Por isso estou me propondo um desafio. Durante os próximos 10 dias vou me utilizar apenas do Gimp para editar as minhas imagens em JPEG. Depois desse período, vou fazer um texto sobre minhas impressões.
Mudar é difícil, mas faz parte da vida.
Esse post foi tirado do site: http://meiobit.com
O autor levanta as 10 razões pelas quais o Gimp é melhor que o Photoshop. Se tudo for verdade, o pequeno software livre é uma boa opção para quem não quer gastar uma fortuna com a suíte da Adobe ou não quer navegar pelo mundo obscuro da pirataria. Vejam abaixo as razões levantadas:
01 – a primeira razão é a mais óbvia, como diz o texto. O Gimp é gratuito. Basta ir até a página do projeto e baixar o aplicativo. Nada de pagar e passar pelas várias fases de ativação do Photoshop;
02 – o arquivo de instalação do Gimp é bem menor que o do Photoshop, sem falar na instalação mais rápida e no pouco espaço ocupado no disco, tornando o aplicativo ideal para notebooks e netbooks. O Photoshop CS3 ocupa 296MB no meu disco rígido (sem contar os outros aplicativos da suíte, como o Bridge), enquanto o Gimp fica na casa dos 94MB;
03 – O Gimp pode ser executado em hardwares mais antigos e rodar perfeitamente em Mac, Windows ou Unix. O Photoshop pode rodar em máquinas mais antigas, mas vai ter um processamento mais lento por conta disso;
04 – O Gimp é mais amigável e possui um layout que pode ser personalizado segundo suas necessidades. O Photoshop está cheio de recursos que vão além da fotografia digital e pode confundir um usuário iniciante (isso é verdade, mas é por isso que a maioria dos fotógrafos está migrando para o Lightroom);
05 – arquitetura e fonte abertas, possibilitando que qualquer um possa produzir plug-ins para o programa, sem a necessidade de aprovação da equipe da Adobe (no caso do Photoshop);
06 – o processamento automatizado de imagens em lote no Gimp é muito superior se comparado ao Photoshop, dando mais flexibilidade ao trabalho do fotógrafo (essa eu vou ter que comprovar pessoalmente);
07 – o Gimp pode editar sem problemas arquivos no formato nativo do Photoshop (.PSD). Se alguém já começou o serviço ou você vai enviar para alguém que se utiliza do Photoshop, o Gimp da conta do serviço;
08 – atualizações gratuitas. Isso é meio obvio, mas é um ponto a favor do Gimp também. Você já baixou o software gratuitamente e também tem direito a todos os upgrades que estiverem disponíveis;
09 – você pode replicar os atalhos e a aparência do Photoshop no Gimp. Não encararia isso como uma vantagem propriamente dita, mas se você está acostumado a trabalhar com o programa da Adobe e vai migrar para o Gimp, esse é um motivo de conforto;
10 – o Gimp possui uma versão portátil igualmente gratuita. Sim, mesmo sendo pequeno, ainda é possível ter uma versão rodando em seu pendrive para se utilizar em qualquer computador;
Então, são razões fortes, mas não acho que convenceria um antigo usuário a dar o braço a torcer e se utilizar do Gimp para edição de suas fotos. Quem está entrando no mundo da fotografia digital e não tem intimidade com o Photoshop poderia encarar o software sem problemas. Mas, como disse no começo do texto, sou um leigo no assunto. Por isso estou me propondo um desafio. Durante os próximos 10 dias vou me utilizar apenas do Gimp para editar as minhas imagens em JPEG. Depois desse período, vou fazer um texto sobre minhas impressões.
Mudar é difícil, mas faz parte da vida.
Esse post foi tirado do site: http://meiobit.com
Eu queria achar um manual que esplicasse como usar linguagem Python junamente com o Inkscape. Felismente eu encontrei e resolvi compartilhar com você.
O processo de rastreio automático de imagens do inkscape é tão
simples que dispensa qualquer tipo de tutorial. Nesse artigo veremos
alguns princípios básicos importantes sobre imagens raster x vetores e por fim um exemplo do verdadeiro poder do motor de rastreio do Inkscape.
Antes de qualquer coisa é necessário entender claramente a diferença de um objeto gráfico em bitmap (raster) e um objeto gráfico vetorial.
Um objeto gráfico bitmap é uma matriz de pixels. Por pixel define-se cada ponto de cor que compõe uma imagem. Quanto maior o número de pixels ( dpi – em inglês dots per inch – pontos por polegada), maior será a definição da imagem, e proporcionalmente maior será o tamanho do arquivo.
Os formatos de imagens bitmaps mais comuns são .JPG, .GIF, .PNG, .TIF, .PSD.
Não é possível redimensionar uma imagem bitmap sem perda de informação. Quanto menor a resolução de uma imagem mais perceptível se torna os pixels que a compõem. Observe a borda serrilhada na imagem bitmap do olho abaixo.
Antes de qualquer coisa é necessário entender claramente a diferença de um objeto gráfico em bitmap (raster) e um objeto gráfico vetorial.
Um objeto gráfico bitmap é uma matriz de pixels. Por pixel define-se cada ponto de cor que compõe uma imagem. Quanto maior o número de pixels ( dpi – em inglês dots per inch – pontos por polegada), maior será a definição da imagem, e proporcionalmente maior será o tamanho do arquivo.
Os formatos de imagens bitmaps mais comuns são .JPG, .GIF, .PNG, .TIF, .PSD.
Não é possível redimensionar uma imagem bitmap sem perda de informação. Quanto menor a resolução de uma imagem mais perceptível se torna os pixels que a compõem. Observe a borda serrilhada na imagem bitmap do olho abaixo.
Introdução
Como todos os meus leitores leais já sabem, eu escrevo tutoriais especialmente para novatos. Nesse tutorial, eu mostrarei como vetorizar o rosto de uma pessoa para usar como avatar (ou hackergotchi) a partir de um retrato com o Inkscape, mesmo que você nunca tenha vetorizado nada antes, vai conseguir, no final do tutorial, algo parecido com isso:
Aplicativos como CorelDraw, Inkscape, Adobe Illustrator ou Sodipodi são
famosos por usarem uma ferramenta essencial para qualquer profissional
em criação ou desenvolvimento de imagens, logomarcas e afins: vetores.
Hoje vamos mostrar o que são vetores, para que servem e como usar o GIMP para
simular desenhos vetoriais. Você pode estar se perguntando: "se o GIMP
não faz desenhos vetoriais, o que a ferramenta vetor faz lá?". O GIMP
pode ser considerado um simulador de desenhos vetoriais, porque sua
principal tarefa é editar imagens Bitmap, Raster ou Mapa de Bits.
O GIMP ou Photoshop, por exemplo, fazem os chamados falsos vetores ou vetores simulados, já que usam técnicas que misturam imagens Raster e Vetoriais. Para que você entenda, vamos explicar o que são vetores e Raster.
O GIMP ou Photoshop, por exemplo, fazem os chamados falsos vetores ou vetores simulados, já que usam técnicas que misturam imagens Raster e Vetoriais. Para que você entenda, vamos explicar o que são vetores e Raster.
Nos tutoriais de Photoshop e GIMP do Baixaki,
já vimos que dá para fazer quase tudo com suas fotos. Mas este tutorial
vai deixá-lo de queixo caído: vamos mostrar como colocar seu rosto em
uma nota de cem reais.
Circulando pela internet, há diversos geradores de notas personalizadas, mas que deixam a nota com um aspecto estranho, pois fica um buraco onde sua foto é colada. Aqui você vai aprender a criar uma nota personalizada com aspecto bem verdadeiro.
Primeiramente abra um arquivo com a nota de cem reais. Você pode clicar aqui para salvar uma imagem em boa qualidade da cédula.
Circulando pela internet, há diversos geradores de notas personalizadas, mas que deixam a nota com um aspecto estranho, pois fica um buraco onde sua foto é colada. Aqui você vai aprender a criar uma nota personalizada com aspecto bem verdadeiro.
Primeiramente abra um arquivo com a nota de cem reais. Você pode clicar aqui para salvar uma imagem em boa qualidade da cédula.
Você certamente já deve ter visto aquelas fotos com efeitos visuais
incríveis em que a pessoa que a editou deixou apenas uma cor e o resto
da foto ficou em preto e branco. Este efeito foi usado no filme Sin City
e deixou milhares de espectadores de boca aberta com o resultado. Se
você é fã deste filme ou então gostaria de saber como fazer para remover
cores de maneira rápida sem precisar usar ferramentas como Varinha
Mágica ou Seleção à mão livre, fique atento para os passos deste
tutorial.
Se você está começando a editar imagens agora, este tutorial é ideal para o que você precisa. Afinal, remover cores e utilizar ferramentas de seleção são passos fundamentais para quem gosta de editar, tratar e adicionar efeitos nas fotografias e imagens em geral. Portanto, sente-se e fique preparado. Já vamos começar!
Se você está começando a editar imagens agora, este tutorial é ideal para o que você precisa. Afinal, remover cores e utilizar ferramentas de seleção são passos fundamentais para quem gosta de editar, tratar e adicionar efeitos nas fotografias e imagens em geral. Portanto, sente-se e fique preparado. Já vamos começar!
Assim como esse blog existe vários outros sites na rede que disponibiliza apostilas e tutoriais gratuitos. Mas para quem quer realmente aprender e se profissionalizar, não basta ficar olhando esses sites e fazendo pesquisas no google.É precso algo mais sólido ou um curso mas é muito difícil achar cursos relacionados a softwares livres, em alguns lugares as chances de encontra algo do tipo são remotas.
Eu mesmo sou de Alagoas e o único curso de software livre que vi ate hoje foi o de linux. Mas mesmo assim não era um bo curso estava muito incompleto.
Mas para nossa sorte existe a rede onde podeos fazer cursos onlline muito bons.
Inclusive existe um site que disponibiliza esse tipo de curso e o melhor esta totalmente em portugues.


aproveite.
Eu mesmo sou de Alagoas e o único curso de software livre que vi ate hoje foi o de linux. Mas mesmo assim não era um bo curso estava muito incompleto.
Mas para nossa sorte existe a rede onde podeos fazer cursos onlline muito bons.
Inclusive existe um site que disponibiliza esse tipo de curso e o melhor esta totalmente em portugues.
aproveite.
Desde o lançamento da seção de Tecnologia, dedicada aos artigos, nosso Portal insistiu e incentivou os usuários a aderirem ao GIMP, porque este software é gratuito e possibilita criar projetos com ótima qualidade. Evidentemente existe uma série de outros editores gratuitos que possibilitam algumas modificações nas imagens, porém de forma geral o GIMP pode servir como um ótimo substituto para o Photoshop. Clique no botão para baixar o programa:
Comece criando uma imagem. Pinte o fundo com uma cor neutra (uma cor que
você não vá usar no desenho do cabelo) e crie uma camada nova. Com o
aerógrafo, desenhe a forma básica do cabelo, na cor desejada
Com uma cor um pouco mais escura e o pincel mais fino, pinte as principais linhas que o cabelo tem. Assim dá para ter uma noçao de como serão as "mechas"
Com uma cor um pouco mais escura e o pincel mais fino, pinte as principais linhas que o cabelo tem. Assim dá para ter uma noçao de como serão as "mechas"
Uma das maiores dificuldades que estou encontrando na minha migração para o Linux Ubuntu é na configuração de rede que tem me dado muita dor de cabeça. Mas hoje encontrei uma ótima apostila sobre o assunto e resolvi compartilhar com os leitores.
Eu não posso fazer uma avaliação do material visto que ainda não tive tempo de ler, mas, posteriormente estarei postando a avalição da apostila e os resultados obtidos com o material.
Quem quiser ter acesso a apostila clique aqui
Outro material sobre redes no linux que encontrei foi esse aqui. Ele explica de forma mais básica sobre como configurar a rede em diversas distribuição linux.
Eu não posso fazer uma avaliação do material visto que ainda não tive tempo de ler, mas, posteriormente estarei postando a avalição da apostila e os resultados obtidos com o material.
Quem quiser ter acesso a apostila clique aqui
Outro material sobre redes no linux que encontrei foi esse aqui. Ele explica de forma mais básica sobre como configurar a rede em diversas distribuição linux.
Assinar:
Postagens (Atom)
Tecnologia do Blogger.
.