Parece legal não é?
Seria mais legal se pudéssemos fazer isso de forma real com a mesma facilidade, mas como não podemos, vamos nos contentar em realizar essa tarefa apenas no mundo digital.
O Gimp pode ser usado para o tratamento e retoque de nossas fotografias digitais sem grandes dificuldades. Uma das ferramentas mais interessantes usadas nessa tarefa é a ferramenta de restauração.
Ela utiliza trechos da própria imagem para encobrir as partes indesejadas e, acreditem ou não, o seu uso é muito simples. Veja um exemplo abaixo, antes de usar a ferramenta:
E depois de usar:
Bom, o resultado poderia ter sido melhor, mas como é apenas um exemplo, vamos deixar assim mesmo.
Usando ferramenta de restauração:
Pra começar, pegue uma imagem para testar, pode ser essa que apresentei aqui.Abra ela no Gimp e selecione a ferramenta de restauração (a que parece um curativo).
Ao clicar na imagem com ela, você poderá notar que não é possível fazer qualquer alteração.
Isso ocorre porque é necessário extrair uma amostra da imagem para servir de base para a ferramenta. Dessa forma, segure a tecla ctrl e clique em um local da imagem próximo à área que queremos retocar:
Precisa ser próximo ao local a ser retocado para evitar grandes diferenças de tonalidade na hora em que usarmos a ferramenta, uma vez que ela aplica a amostra sobre o local.
O "alvo" na imagem acima mostra o local de onde tiramos a amostra e serve para que possamos ter ideia das tonalidades e padrões da área que estamos usando como base.
Enfim, depois de selecionar uma amostra, você poderá escolher um pincel para iniciar o trabalho, contudo, nada impede que você faça isso antes. Apenas evite usar pincéis grandes demais. Nesse trabalho, usei um pincel simples, circular de 10px.
Clique nas áreas a serem retocadas e arraste sempre no mesmo sentido e de maneira uniforme. Veja um exemplo:
Não tenha pressa e faça o serviço com calma, assim você evita estragar a imagem e poupa tempo consertando os erros.
Além disso, fique atento: se os locais que estão sendo editados apresentarem diferenças de tonalidade e padrão, procure retirar outra amostra (ctrl + clique com a ferramenta de restauração) para continuar o trabalho.
Bom, agora não temos mais motivo para ficar mal na foto.
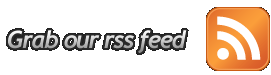









0 comentários:
Postar um comentário