Neste tutorial vou explicar como
restaurar fotos em papel antigas e/ou maltratadas, muito útil para quem
tem fotos em baixa qualidade, deterioradas acidentalmente ou pelo tempo,
vou utilizar um software gratuito o Gimp versão 2.4.6, o trabalho será
totalmente manual, sem recursos de plugins ou algo do género.
Primeiramente você precisa passar sua
foto para o formato digital, utilize um scanner para isso, aconselho uma
resolução mínima de 300dpi. O download do software Gimp pode ser feito
em
http://www.gimp.org/.
- Abrir a foto com o Gimp
- Correção da foto
- Ajuste de cores
- Exportar a foto
 |
| Foto Original |
 |
| Foto Restaurada |
- 1. Abrir a foto com o Gimp (imagem 1)
1.1 – Execute o Gimp, a seguir em “File>Open” (Ctrl+O), procure sua foto através da “Janela de Procura”, abra a foto;
1.2 - Para trabalharmos com segurança, salve a foto
“File>Save As…”, nomedafoto.xcf – xcf (formato padrão do Gimp), no
final exportamos a imagem para jpg.
 |
| Imagem 1 |
- 2. Correcção da foto (imagem 2)
2.1 - Com a foto seleccionada, escolha a ferramenta clone [a];
2.2 - No painel configuração [b] ,
configure: “modo:normal”, “pincel: circle(15)”, “scale: 1,50″ (em
Scale/Escala , eu costumo trabalhar com o tamanho 1,50 para fazer o
trabalho calmamente, escolhas o tamanho que melhor adapte a si, altere o
tamanho quantas vezes for necessário);
2.3 - Opacidade [c], este ponto é
muito útil em alguns casos, se quiseres simular uma nuvem, folhas ou
algo do género, quanto menor a opacidade, mais transparente fica o
clone, altere o valor para 80;
2.4 - Não é essencial, mas se quiseres ampliar ou reduzir a foto para trabalhar mais facilmente, altere a percentagem [d];
2.5 - Depois deste ponto é simples, clique com a tecla
“Ctrl” pressionada na área que quer copiar (seleccione uma região da
foto que seja a mais parecida possível com a parte danificada – ver
exemplo [e] ) e depois solte a tecla “Ctrl”, a seguir
faça pequenos movimentos em cima da área danificada como se estivesse a
desenhar ou faça pequenos cliques até obter a qualidade desejada, repita
isso quantas vezes for necessária para toda a foto. Este ponto é
crucial para que a foto fique com qualidade, pois o trabalho do
restauro, consiste em clonar pontos da foto com qualidade para sobrepor
os ponto com defeitos.
Dicas: Ctrl+Z (undo ou desfazer uma mudança), Ctrl+Y
(redo ou refazer uma mudança desfeita), altere a configuração do painel
de configuração do clone sempre que necessário.
 |
| Imagem 2 |
- 3. Ajuste de cores (imagem 3)
Faremos alguns ajustes básicos, sem entrar em grandes detalhes.
3.1 - Brilho e Contraste [a] – na
mesma janela onde estamos a trabalhar foto, acesse o menu:
“Colors>Brightness-Contrast…” mova as barras brilho e contraste até
obter a cor desejada, depois “Ok”, caso não precise de alteração ou
queiras cancelar, clique em “Cancelar”;
3.2 - Curvas [b] – para ajustar
algumas tonalidades de cor da nossa foto, vamos utilizar a ferramenta
curves, acesse o menu “Colors>Curves…”, ajuste levemente a linha de
forma a obter a cor desejada;
Dicas: Experimente todas as ferramentas no menu “Colors”, sempre pode cancelar ou desfazer a operação.
 |
| Imagem 3 |
4.1 - Para salvar a foto
no format jpg, vá ao menu “File > Save As…> nomedafoto.jpg e
pronto já tens a foto recuperada e em formato digital.
Com a foto em formato digital, agora é
mais simples para melhorar as cores, brilho e aplicar alguns efeitos
extras. Tenha em conta se a foto for para imprimir, existem vários
tamanhos e formatos, exemplo: 10×15= 1200×1800 pixels ….
Termino este tutorial por aqui, espero que seja útil para vocês, Abraço.
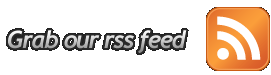
 Yafaray YafaRay 0.1.2 Beta 5a Lançado
Yafaray YafaRay 0.1.2 Beta 5a Lançado Tutorial Chroma key no Blender 2.5
Tutorial Chroma key no Blender 2.5 Gimp: Como criar arte Grunge
Gimp: Como criar arte Grunge Simulação de Fluidos Realística
Simulação de Fluidos Realística Fractais espelhados com o Gimp
Fractais espelhados com o Gimp








0 comentários:
Postar um comentário