Veja nesse tutorial de Paulo da comunidade do orkut Gimp Brasil, como criar um pincel de qualquer imagem.
São três métodos de criação, sendo um deles para pincel animado.
Maneira 1:
1) Abra o GIMP
2) Abra a imagem no GIMP
3) Usando algum método de seleção, selecione a imagem
4) Copia a imagem (ctrl + c) ou recorte a imagem (ctrl + x)
5) Vai em Editar >Colar como >Novo pincel
6) Vai aparecer a seguinte imagem:
No nome do pincel, você coloca o nome que vai aparecer quando você seleciona o pincel
No nome de arquivo, você coloca o nome do arquivo que vai ser criado na pasta “brush”
Maneira 2
1) Siga os passos da “Maneira 1” ate o 3.
2) Inverta a seleção, indo em “Seleção > Inverter”
3) Vai no dialogo de camadas e Adicione canal alfa.
4) Aperte DEL
5) Vai em “seleção > nada” (Atalho: Shift + Ctrl + A)
6) Vai em Salvar a imagem como:
No nome você coloca o nome do arquivo
“Em Navegar entre outras pastas”, você procura a pasta de brush do GIMP, o mais provável que seja:
No Windows
C:\Users\Seu_Nome_de_Usuario\.gimp-2.6\brushes
No Linux
/home/Seu_Nome_de_Usuario/.gimp-2.6/brushes
Obs.: Na sua pasta pessoal, aperte (Ctrl + H) para ver os diretórios ocultos, pois a pasta do gimp é oculta.
Em tipo de arquivo, procure “Pincel do GIMP” e selecione-o, e mande salvar
Na Descrição, você coloca o nome que vai aparecer quando você seleciona o pincel
Obs.: Os pinceis aceitam transparecia, sendo assim é uma ótima idéia, quando você cria
um, usar desfocagens, de preferência faça pinceis simples em escala de cinza.
Maneira 3 (Pincel animado):
Pinceis animados são aqueles que podem mudar de forma conforme que você vai usando.
Um exemplo no próprio GIMP seria o pincel “Vine”
1) Escolha umas imagens
Para esse tutorial vou usar essa imagem:
(imagem retirada da net aleatoriamente)
2) Recorte elas e cola cada uma em uma nova camada
Ficou assim (não usei todas as imagens)
3) Salve a imagem no formato .gih na pasta brush do GIMP
Descrição: Coloca o nome que vai aparecer quando você seleciona o pincel
Tamanho da célula: Deixa o tamanho da maior imagem.
Numero de células: Números de imagens
Dimensão: Deixa 1 mesmo
Niveis: Coloca o mesmo numero que esta no Numero de Células e escolha entra random e incrimental , no caso eu usei o valor 9
Obs.: Talvez não seja a configuração mais adequada para o pincel que você quer.
Para conferir o resultado dos pincéis feitos nesse tutorial, baixe-os no link abaixo:
Tutorial criado por Paulo
Confira esse vídeo de como criar pincéis simples no GIMP:
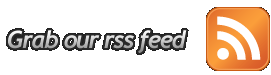


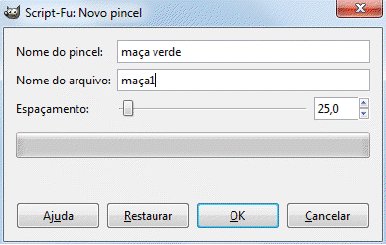

















1 comentários:
Awesome article!
https://cgiflythrough.com/
Postar um comentário