Caros,
Hoje nós vamos falar sobre abstrações criadas a partir da colisão de pincéis de propriedades estruturais e colorais distintas somadas ao ganho de luz em pontos centrais.
A gente começa criando uma nova imagem com cor de fundo ao nosso gosto. Sobre a camada executaremos uma pequena composição com pincéis de estrutura sólida ou mesmo uso de um único pincel de grande porte:

Feito isso, escolheremos outro pincel de borda e estrutura interna variada, semi-sólida ou com ranhuras e rompantes estruturais – como ilustra o exemplo do trabalho do dia. Assim, aplicaremos sobre a composição, o pincel com a mesma cor do fundo da imagem. Isso produzirá as quebras de padrão estrutural pretendidas para hoje =]:
As imagens abaixo ilustram este processo:

Como pode-se notar, as quebras geradas fazem com que o objeto pareça que foi criado a partir da junção dos fragmentos aparentes =]:


Caso deseje enriquecer ainda mais a variedade de quebras e padrões fragmentais, basta escolher outro pincel que atenda as diretrizes solicitadas acima:


Quando estiver satisfeito com o número de fragmentos formadores do objeto, parta para o preenchimento interno do mesmo com um pincel de estrutura rica em detalhes, mas de opacidade baixa. Isso tornará o nosso trabalho ainda mais precioso =]:

Um bom exemplo de pincel com as características solicitadas pode ser visto abaixo:

Agora basta aplicá-lo dentro das áreas internas remanescentes da imagem =]

Feito isso vamos examinar o que temos até aqui:
Repare como a composição primária parece ser fruto da junção dos fragmentos criados pelos pincéis de cor de fundo =]:

Assim, vamos agora preencher essa vasta área útil remanescente reaproveitando a já conhecida técnica das “Construções Aditivas e Subtrativas”:
Comecemos duplicando a camada base e aplicando sobre a mesma o efeito de camada denominado “Somente Clarear”. Feito isso basta espelha-la para onde desejar e move-la para onde você quiser se for o caso =]:

Agora vamos acrescentar um pouco de volume a nossa composição. Combine as camadas visíveis e duplique a resultante. Sobre a mesma vamos aplicar o filtro denominado “Borrão de Movimento” – é ele que fará o trabalho “mór” de dar volume a nossa composição:

Como a interface é auto-explicativa e já falamos sobre ela antes vamos direto ao ponto, faça uso do parâmetro Linear, escolhendo um ângulo de ataque de sua preferência, no caso do exemplo eu optei por um mais vertical porém isso é escolha sua. O comprimento do espectro também é de livre escolha:

Satisfeito aguarde o processamento da tarefa:

Agora basta aplicar o efeito de camada denominado “Esconder” para que a sensação de volume apareça =]:

Eis o que temos até aqui:

Agora que já temos a desejada sensação de volume, repare que um preço ao nosso trabalho ela “cobrou”. A estrutura luminosa absorveu luz demais suprimindo alguns detalhes da composição. Porém a correção para o “problema” é bem simples, basta fazer uso da ferramenta “Borracha”, presente na caixa de ferramentas principal do Gimp, aliada a um pincel de grande porte e aplicar o mesmo sobre as áreas que perderam o detalhismo original:

No caso do exemplo do dia, a composição primária foi feita a partir de um pincel de grande porte, então bastou aplicá-lo sobre a área original para que o detalhismo fosse restaurado =]:


Eis oque temos agora =]:

Repare que a sensação de volume foi preservada =]:

Assim, iremos adicionar um pouco de cor atravês do uso de um degradê. Primeiro aplique-o dentro de uma nova camada transparente *(sim a escolha é livre tanto de cores quanto sobre a forma de aplicação):

Sobre a camada do degradê aplique o efeito de camada denominado “Cor”, isto fará com que a composição assuma as cores do degradê =]:

Para dar um pouco mais de “sabor” a nossa composição, podemos: (1) unificar as camadas visíveis da imagem – deixando independente a camada do degradê; (2) duplicar a resultante; (3) aplicar sobre a nova camada o efeito de camada “Somente Clarear” reposicionando-a a seu critério. Feito isso, o uso da ferramenta “Borracha” em conjunto com um pincel de bordas desfocadas será útil para criar novos detalhes =]:

E por hoje o nosso exemplo do dia fica assim =]:

Dito isso meus caros aprendizes, vejo vocês no nosso próximo assunto!
Esse tutorial foi tirado do site: http://www.ogimp.com.br. E teremos mais alguns tutorias que sairão desse site pois a qualidade e a facilidade de aprendizado me atraíram.
Hoje nós vamos falar sobre abstrações criadas a partir da colisão de pincéis de propriedades estruturais e colorais distintas somadas ao ganho de luz em pontos centrais.
A gente começa criando uma nova imagem com cor de fundo ao nosso gosto. Sobre a camada executaremos uma pequena composição com pincéis de estrutura sólida ou mesmo uso de um único pincel de grande porte:
Feito isso, escolheremos outro pincel de borda e estrutura interna variada, semi-sólida ou com ranhuras e rompantes estruturais – como ilustra o exemplo do trabalho do dia. Assim, aplicaremos sobre a composição, o pincel com a mesma cor do fundo da imagem. Isso produzirá as quebras de padrão estrutural pretendidas para hoje =]:
As imagens abaixo ilustram este processo:
Como pode-se notar, as quebras geradas fazem com que o objeto pareça que foi criado a partir da junção dos fragmentos aparentes =]:
Caso deseje enriquecer ainda mais a variedade de quebras e padrões fragmentais, basta escolher outro pincel que atenda as diretrizes solicitadas acima:
Quando estiver satisfeito com o número de fragmentos formadores do objeto, parta para o preenchimento interno do mesmo com um pincel de estrutura rica em detalhes, mas de opacidade baixa. Isso tornará o nosso trabalho ainda mais precioso =]:
Um bom exemplo de pincel com as características solicitadas pode ser visto abaixo:
Agora basta aplicá-lo dentro das áreas internas remanescentes da imagem =]
Feito isso vamos examinar o que temos até aqui:
Repare como a composição primária parece ser fruto da junção dos fragmentos criados pelos pincéis de cor de fundo =]:
Assim, vamos agora preencher essa vasta área útil remanescente reaproveitando a já conhecida técnica das “Construções Aditivas e Subtrativas”:
Comecemos duplicando a camada base e aplicando sobre a mesma o efeito de camada denominado “Somente Clarear”. Feito isso basta espelha-la para onde desejar e move-la para onde você quiser se for o caso =]:
Agora vamos acrescentar um pouco de volume a nossa composição. Combine as camadas visíveis e duplique a resultante. Sobre a mesma vamos aplicar o filtro denominado “Borrão de Movimento” – é ele que fará o trabalho “mór” de dar volume a nossa composição:
Como a interface é auto-explicativa e já falamos sobre ela antes vamos direto ao ponto, faça uso do parâmetro Linear, escolhendo um ângulo de ataque de sua preferência, no caso do exemplo eu optei por um mais vertical porém isso é escolha sua. O comprimento do espectro também é de livre escolha:
Satisfeito aguarde o processamento da tarefa:
Agora basta aplicar o efeito de camada denominado “Esconder” para que a sensação de volume apareça =]:
Eis o que temos até aqui:
Agora que já temos a desejada sensação de volume, repare que um preço ao nosso trabalho ela “cobrou”. A estrutura luminosa absorveu luz demais suprimindo alguns detalhes da composição. Porém a correção para o “problema” é bem simples, basta fazer uso da ferramenta “Borracha”, presente na caixa de ferramentas principal do Gimp, aliada a um pincel de grande porte e aplicar o mesmo sobre as áreas que perderam o detalhismo original:
No caso do exemplo do dia, a composição primária foi feita a partir de um pincel de grande porte, então bastou aplicá-lo sobre a área original para que o detalhismo fosse restaurado =]:
Eis oque temos agora =]:
Repare que a sensação de volume foi preservada =]:
Assim, iremos adicionar um pouco de cor atravês do uso de um degradê. Primeiro aplique-o dentro de uma nova camada transparente *(sim a escolha é livre tanto de cores quanto sobre a forma de aplicação):
Sobre a camada do degradê aplique o efeito de camada denominado “Cor”, isto fará com que a composição assuma as cores do degradê =]:
Para dar um pouco mais de “sabor” a nossa composição, podemos: (1) unificar as camadas visíveis da imagem – deixando independente a camada do degradê; (2) duplicar a resultante; (3) aplicar sobre a nova camada o efeito de camada “Somente Clarear” reposicionando-a a seu critério. Feito isso, o uso da ferramenta “Borracha” em conjunto com um pincel de bordas desfocadas será útil para criar novos detalhes =]:
E por hoje o nosso exemplo do dia fica assim =]:
Dito isso meus caros aprendizes, vejo vocês no nosso próximo assunto!
Esse tutorial foi tirado do site: http://www.ogimp.com.br. E teremos mais alguns tutorias que sairão desse site pois a qualidade e a facilidade de aprendizado me atraíram.
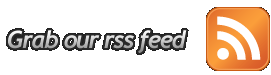









0 comentários:
Postar um comentário