Parte 1: Rudimentos dos Nodes
Buenas!
Vou falar um pouco sobre o Blender Nodes para você. Confesso que até poucos dias atrás ele era um mistério para minha pessoa, felizmente tomei coragem, matei minha indolência didática e estudei-o deliciosamente.
Não estou expert em nodes, mas o básico que aprendi serve como pontapé inicial para aqueles que desejam embrenhar-se nesse continente de possibilidade que a ferramenta oferece.
Compreender como funciona esse sistema não é muito fácil, principalmente aos usuários iniciantes do Blender, mas relaxe meu amigo, lançarei mão de exemplos bem simples. Assim, a compreensão virá aos poucos e de forma clara.
O arquivo está disponível em: http://cogitas3d.procedural.com.br/tutos/3D_tuto_avancado_nodes.zip
Em seguida trocamos o tipo de visualização de Material Nodes para Composite Nodes.
1. AO (Ambient Occlusion)
2. Shadow (Sombra)
3. Reflect
4. Refract
Certo. Estamos bem acostumados a olhar para as coisas do dia-a-dia e ver sua cor, seu brilho, relfexão, sombras etc. Porém, o Blender não "enxerga" as coisas dessa forma; devemos lembrar que estamos trabalhando com um computador, e ele tem um jeito específico de lidar com as informações da renderização:
Ele transforma cálculos em imagens.
Vamos separar esses cálculos em forma de imagens do Blender para compreendermos melhor o conceito.
A parte interessante começa por aqui, mas para acessarmos ela, precisaremos ativar mais umas propriedades de renderização.
Obs.: Pode parecer complicado o
processo, mas não esquente, apenas siga os passos, em pouco tempo você
entenderá bem o que está acontecendo.
Existem duas janelas no Nodes Editor, uma chamada Render Layers e outra Composite. A janela Render Layers nada mais é do que a configuração da nossa rendeiração e a Composite é o resultado do que fizermos no Nodes.
Como eu havia selecionado a janela Render Layers o Viewer já apareceu ligado a ela. Antes de prosseguirmos vou explicar rapidamente como ligar e desligar as janelas.
Ligando entrada e saída dos Nodes
2. Permanceça com ele clicado e conecte a linha que aparecerá no campo Image da outra janela.
Desligando entrada e saída dos Nodes
Para desconectar as janelas basta fazer uma janela de seleção sobre a linha a ser apagada.
2. Arraste, com o botão ainda pressionado, até onde cobrir a linha a ser apagada.
Por enquanto nós não trabalharemos com renderização, sendo assim, vamos apagar a janela Composite. Para fazer isso, selecione a janela com o Bot. direito do mouse e em seguida apague-a clicando na tecla X.
O que aconteceu? Bem, nós fluxionamos os dados de transparência da renderização para uma imagem. Onde está preto ficará transparente, onde está branco ficará opaco.
Basta lembrar do efeito alpha quando criamos materiais com transparência. Um exemplo clássico são as árvores, onde temos um mapa com a imagem da árvore e outro com partes pretas e brancas. A parte branca obecede a forma da árvore e o restante é preto. Dessa forma onde está preto ficará transparente sobrando apenas a árvore.
"Uia!" exclama o leitor "Tem algo errado! Se a parte preta é transparente, por que a sombra está totalmente transparente onde não deveria???". Bem, a pergunta é boa, mas para respondê-la eu lembrei de uma coisinha. Nos materiais do Blender, você pode inverter a lógica de um mapa alpha clicando outra vez no campo Alpha. Assim, em vez de preto, onde for branco ficará transparente. Para fazer isso no Nodes é necessário o uso do ColorRamp ou do Mix, mas não vamos complicar as coisas. Por enquanto, é importante saber que o Blender Nodes separa as camadas de renderização, nesse caso as sombras.
Agora é a vez de ligar o AO. Como aparece na imagem, foi filtrado apenas o efeito do Ambient Occlusion.
Preste atenção e veja que nesses dois últimos casos apareceram somente as duas esferas. Uma só com reflexão e uma só com refração.
Trocando em miúdos, nós separamos a cena do Blender em camadas, cada uma contendo os dados de uma natureza de percepção. O legal aqui é entender que o Nodes possibilita isso e muito mais. Se o cara quiser viajar na batatinha, ele usará a camada de Reflect como transparência, a do Normal pass como referência para blur e por aí vai. Parece meio maluco isso... eu sei, também boiei legal nos rudimentos do estudo, mas depois de um tempo as coisas começam a fazer sentido.
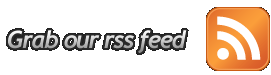









0 comentários:
Postar um comentário